I accidentally deleted a HUGE folder, 128 gigabytes, and now I can’t get it back. Any help would be appreciated. – Anonymous User
I’m sure we all must have been in a similar situation at least once while using our computers. Accidentally deleting a file or folder is the most common reason behind data loss. Not just accidental deletion, formatting a drive, or deleting a folder using the SHIFT + DELETE key combination also causes permanent data loss.
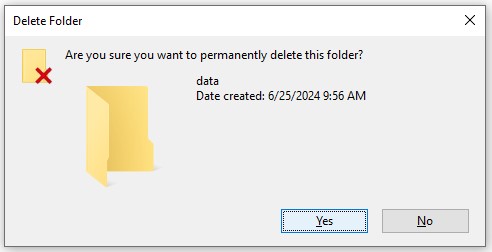
If you mistakenly deleted a folder from your PC, don’t worry, as several methods are available to recover it. Let’s see what happens when you delete a folder and explore ways of restoration.
What Happens When you Delete a Folder?
For many users, deleting a file means permanent deletion. However, a lot more that goes on when you delete a folder or file.
There are two kinds of deletion: temporary and permanent.
When you select a folder and press the delete key, it is sent to the Recycle Bin. This is a temporary deletion that changes the folder’s location by moving it to the Recycle Bin. The folder remains in the Recycle Bin for 30 days before being auto-deleted.
On the other hand, permanent deletion, happens when you empty the recycle bin, press Shift + Delete, or do a system format, whether accidentally or purposefully. Thus, there is limited scope for recovery in this case, only with the help of right methods.
Is it Possible to Recover Deleted Folders?
The possibility of recovering a deleted folder greatly depends on how you deleted that folder in the first place. As mentioned in the previous section, if you have temporarily deleted a folder, you can easily recover it from the Recycle Bin.
Simply go to Recycle Bin > click on the deleted folder > right-click & select Restore. The folder will be restored to its original location. However, if you have permanently deleted a folder, you must follow some complex recovery methods.
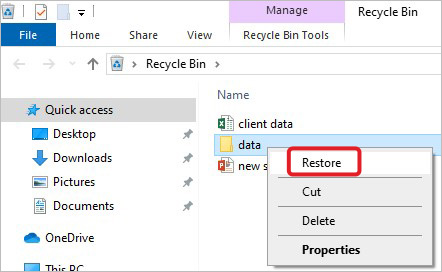
Note: If you have accidentally deleted a folder on your PC, stop using your PC immediately to avoid data overwriting.
How to Recover Deleted Folder on Windows?
So, you have accidentally deleted a folder and looking for ways to recover it? If you don’t find it in the Recycle Bin, it is likely permanently deleted. Use the reliable methods shared below to recover deleted folder on your Windows PC.
Method 1: Use a Powerful Data Recovery Software
If you don’t have time to go through the conventional methods and data recovery is imperative, opt for a standard data recovery software to fast-forward the recovery process.
For this purpose, Stellar Data Recovery can be your best aid. It is a powerful software designed to recover data from numerous data loss scenarios, such as accidental deletion, formatting, drive corruption, and more.
It is a perfect blend of user-friendly UI and advanced data recovery capabilities that simplify recovering lost or deleted files. The software can easily recover your lost documents, photos, music, etc., from various HDDs, SSDs, flash drives, SD cards, etc.
Here are the steps to recover a deleted folder using Stellar Data Recovery –
- Download, install & launch Stellar Data Recovery on your PC.
- On the first screen, select the Type of Data. By default, All Data is selected. Click Next.

- On the next screen, select the drive from where you have accidentally deleted the folder.
- Click Scan.

- The scan will populate the Tree View in the left pane. Once the scan is complete, Preview the files.
- When you find your lost folder, select it, and click Recover to start the recovery process.

- Follow the on-screen instructions and choose a location to save recovered folders and files.
Method 2: Restore the deleted folder using the Backup and Restore (Windows 7) Feature
The Backup and Restore (Windows 7) utility is a built-in feature allowing Windows users to create folder backups. If you have enabled this utility, you can use it to recover deleted folders. Here’s what to do –
- Open Control Panel.
- Click System and Security.
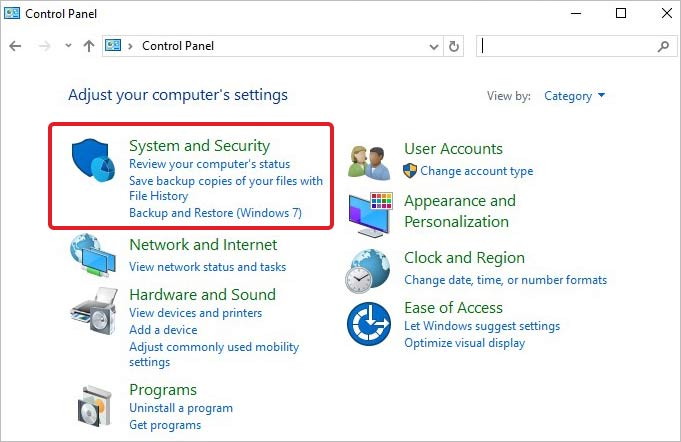
- Click Backup and Restore (Windows 7).
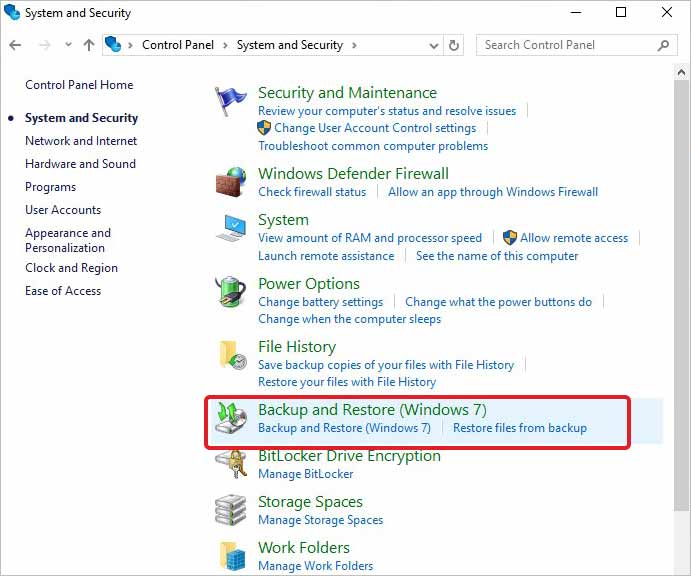
- Navigate to the Restore section and click on Restore my files.
- It will open a new window.
- Choose the files you want to retrieve and click Next.
- Finally, choose the desired location and click Restore to save the recoverable files.
Note — If different user profiles are set up on a single computer and you are the administrator, click on Restore all users’ files. This will restore deleted files for all user accounts.
Method 3: Restore Deleted Folders via File History
File History is also a built-in feature of Windows that saves snapshots of your files and folders at fixed intervals. If you have accidentally deleted a folder, use File History to recover it. Follow the steps below to recover the Deleted folder via file history –
- Press WINDOWS + Q.
- Search for Control Panel and click on the best matching result.
- Go to System and Security.
- Click on File History.
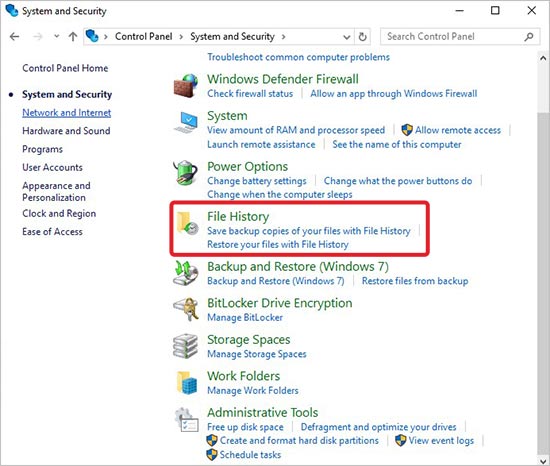
- Locate the backup and open it.
- Select the deleted folder you want to recover and click Recover.
- Choose the location where you want to recover deleted folders.
Preventive Measures to Avoid Data Loss
While there are methods to recover deleted folders and files, you should also remember certain tips to avoid unwanted data loss scenarios. We have collated some of these tips below for your ease –
- Use the 3-2-1 data backup strategy.
- Make sure to enable File history on your PC.
- Create a backup copy of your data backup.
- Use a reliable antivirus to prevent malware infection.
- Keep data recovery software installed on your PC as a contingency plan.
Wrapping Up
Accidental folder deletion is the most common data loss scenario. While there is no escape from unwanted data losses, there are methods for recovering deleted folders and files without much hassle.
If you have maintained a data backup on an external HDD/SSD, you can use it to recover deleted folders on your PC. And, if you want a recovery solution that is secure, fast, and reliable, then Stellar Data Recovery is just a click away.
Did we miss any method to recover accidentally deleted folders on a Windows PC? Let us know in the comments.
Related Reads
Best Ways to Recover Permanently Deleted Files in Windows 11
File Recovery: A Comprehensive Guide
Was this article helpful?